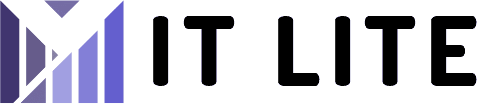macOSのTime Machineのバックアップに時間がかかる場合の対処法

macOS Montereyが登場してある程度月日が立ち、そろそろアップグレードしようと思い立ちました。
とはいえ、最悪文鎮化するなんて話も聞いたので、予めバックアップを取ってから作業することにしました。
macOSのバックアップといえばTime Machineです。
2TBの外付けHDDがあったので、それを使ってTime Machineでバックアップを作成することにしました。
私が使っているmacはMacBook Pro (15-inch, 2016)で、macOSはBig Sur、ストレージは256GB中120GB程度消費しています。
初回のバックアップなんで、まぁまぁ時間がかかるかなぁと思い、寝る前にTime Machineをセットして翌日確認することしました。
しかし翌日確認してもバックアップは完了していませんでした。それどころか進捗は1割くらいしか進んでおらず、完了するまでの残り時間も表示されない状態でした。
6時間以上経過化して嘘だろ・・・?と思い、解決策がないかいろいろ調べ回りました。
Appleの公式サポートにバックアップの高速化の方法が記載されていましたが、自分には該当しませんでした。
原因はTime Machineの優先度
そして、ようやくたどり着いた原因が「Time Machineの動作の優先度が低く設定されている」でした。
Time Machineはデフォルトの状態では他の作業に影響しないよう、動作の優先度が低く設定されています。
普段はそのほうが動作が軽くて便利なのですが、バックアップの差分が多いと、ものすごく時間がかかってしまいます。そのため初回や久しぶりのバックアップではリミッターを外して優先度をあげましょう。
リミッターを解除するにはターミナルを起動して、以下のコマンドを入力します。
sudo sysctl debug.lowpri_throttle_enabled=0パスワードが聞かれますので、macへのログインパスワードを入力するとリミッターが解除され、Time Machineが最優先で動作するようになります。
設定後は1時間程度でバックアップが完了しました。
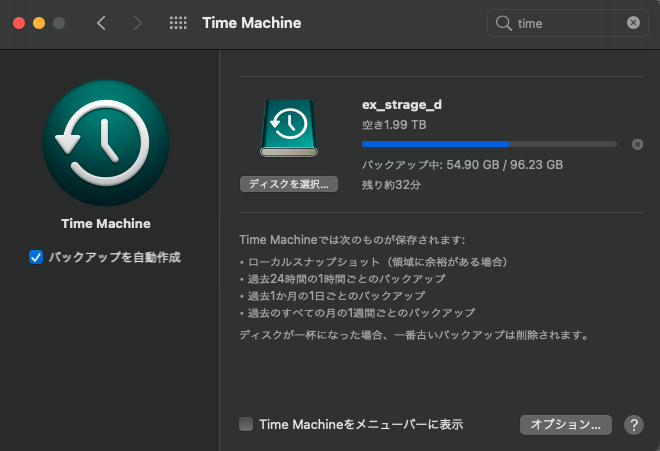
バックアップ完了後、引き続き自動バックアップを行うようでした、動作に影響が出ないよう、ターミナルで以下のコマンドを実行して、再びリミッターを設定しましょう。
sudo sysctl debug.lowpri_throttle_enabled=1もし同じ症状が起きている方がいれば参考にしてみてください。
写真引用元
フリー素材ぱくたそ(www.pakutaso.com)